Like a lot of people, reader Rob Grimshaw has been less than vigilant about naming his photos after importing them into iPhoto and he’s learning to regret his lax ways. He writes:
I and my family have used five different Canon cameras, which name the photos with a sequential number. iPhoto handles this just fine, but trying to back-up or copy the pictures produces error messages of duplicate names. Is there an easy way to resolve the duplicate names, short of going thru it all manually?
Rob, iPhoto 08’s Events, Batch Change command, and Export options were meant for you — and those like you. With them at your command you can easily convert the titles of the photos in your library and then export the images with unique file names. I’d try this:
It is a specail folder called a package and you rename it exactly like any other folder - select it in the finder and enter the new name - then to tell iPhoto what you have done depress the option key and launch iPhoto - use the select library window to tell iPhoto the new name (and location if it have moved). The problem with iCloud Photo Library is that if you are pressed for space on an iOS device (like every iPhone I have ever seen) and on your Mac (like every MacBook with SSD I have seen), then your disk space disappears due to iCloud duplicating the photos and then it stops storing photos in iCloud anyway. If your current storage device has insufficient storage, buy an external hard drive with enough capacity to fir your entire photo library. Use a Solid Folder Structure. Once you put all the photos in a single location, come up with an easy-to-remember folder structure that you can use consistently for all your photos today and in the future. Since it’s possible to rename or move your Photos Library file, you might not find it in the default location. In that case, there’s a quick way to find it. Open the Photos app, then click “Photos” “Preferences” in the menu bar. In Photos preferences, click the “General” tab, then look at the “Library Location” section.
Select the Event entry in iPhoto’s Library list. In the window to the right, select an event — your kid’s birthday party, for example. Choose Photos -> Batch Change. In the sheet that appears choose Title from the Set pop-up menu and Text from the pop-up menu to its right. Enter a title that you’d like to assign to your pictures in the field below. Enable the Append a Number To Each Photo option and click OK. The images in that event will adopts a new title — Kid’s BDay – 1, Kid’s BDay – 2 … for example.
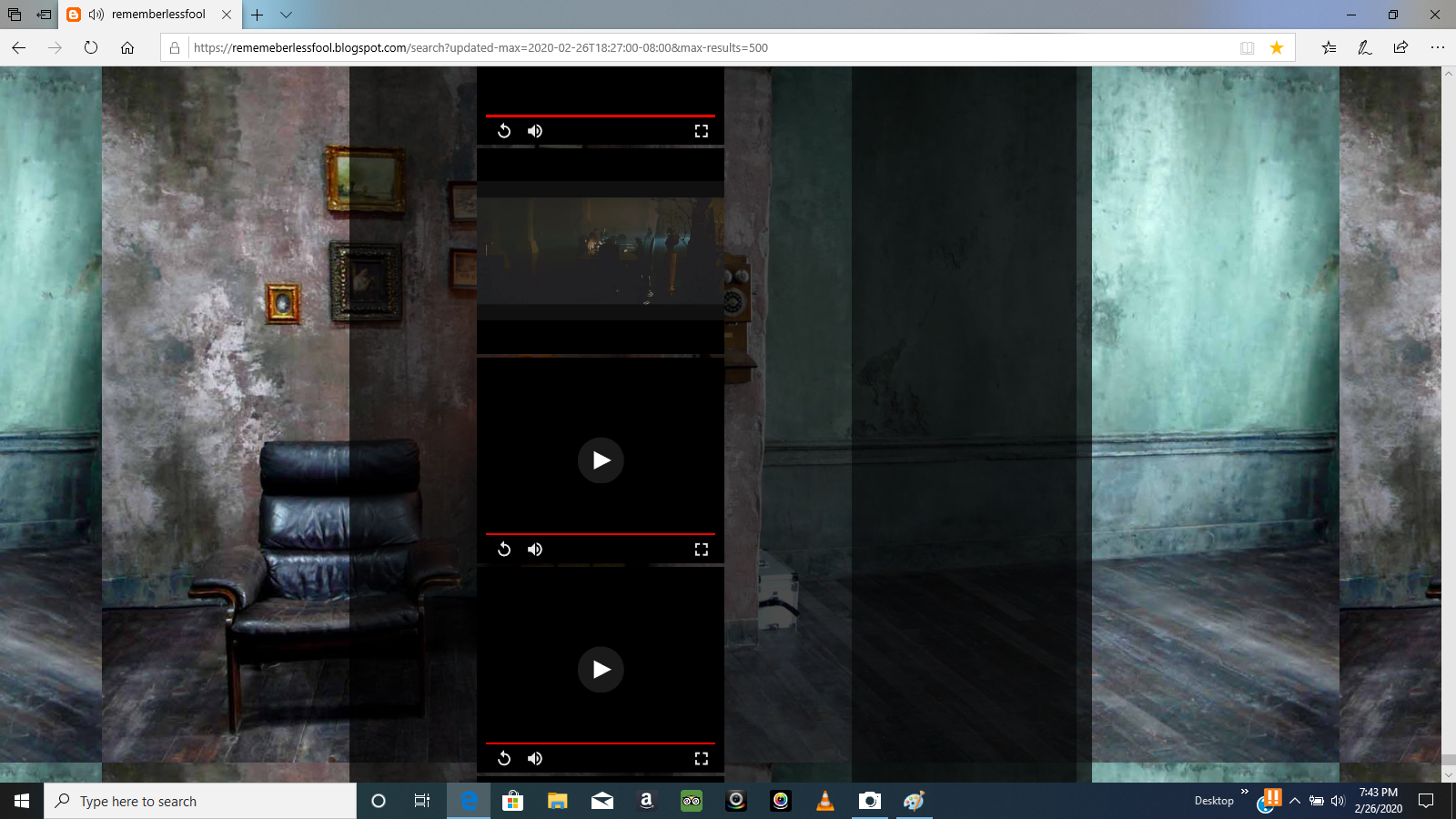
(Of course you don’t have to edit entire Events, you’re welcome to do this with images you’ve selected in another way. Using Events is faster, but may cause you to rename more images that you care to.)
Okay, you’ve changed the Title tag for your images but you’ll notice that when you drag one of those images to the Desktop the copy retains the name assigned by your camera, not the title you just imposed in iPhoto. That’s where the Export command comes in.
Select the events or images you want to back up (the ones you changed the name of) and choose File -> Export. In the resulting Export Photos window, make sure the File Export tab is selected and choose Use Title from the File Name pop-up menu. Leave the Kind pop-up menu at Current. Click Export, navigate to where you’d like your photos to be copied, and click OK. The copies will be created with the unique sequential title you chose.

Repeat for other photos.
Note: When you purchase something after clicking links in our articles, we may earn a small commission. Read ouraffiliate link policyfor more details.
- Related:
Prepare your external drive
You can store your library on an external storage device, such as a USB or Thunderbolt drive formatted as APFS or Mac OS Extended (Journaled). However, you can't move your library to a disk that's used for Time Machine backups.
To prevent data loss, Apple doesn't recommend storing photo libraries on external storage devices like SD cards and USB flash drives, or drives that are shared on a network.
Move your Photos library to an external storage device
- Quit Photos.
- In the Finder, go to the external drive where you want to store your library.
- In another Finder window, find your library. The default location is Users > [username] > Pictures, and it's named Photos Library.
- Drag your library to its new location on the external drive. If you see an error, select your external drive's icon in the Finder, then choose File > Get Info. If the information under Sharing & Permissions isn't visible, click the triangle , then make sure the 'Ignore ownership on this volume' checkbox is selected. If it's not selected, click the lock button to unlock it, enter an administrator name and password, then select the checkbox.*
- After the move is finished, double-click Photos Library in its new location to open it.
- If you use iCloud Photo Library, designate this library as the System Photo Library.
Rename Photos In Google Photos
Delete original library to save space
After you open your library from its new location and make sure that it works as expected, you can delete the library from its original location.
In a Finder window, go back to your Pictures folder (or whichever folder you copied your library from) and move Photos Library to the trash. Then choose Finder > Empty Trash to delete the library and reclaim disk space.
Open another Photos library
If you have multiple libraries, here's how to open a different one:
- Quit Photos.
- Press and hold the Option key while you open Photos.
- Select the library that you want to open, then click Choose Library.
Photos uses this library until you open a different one.
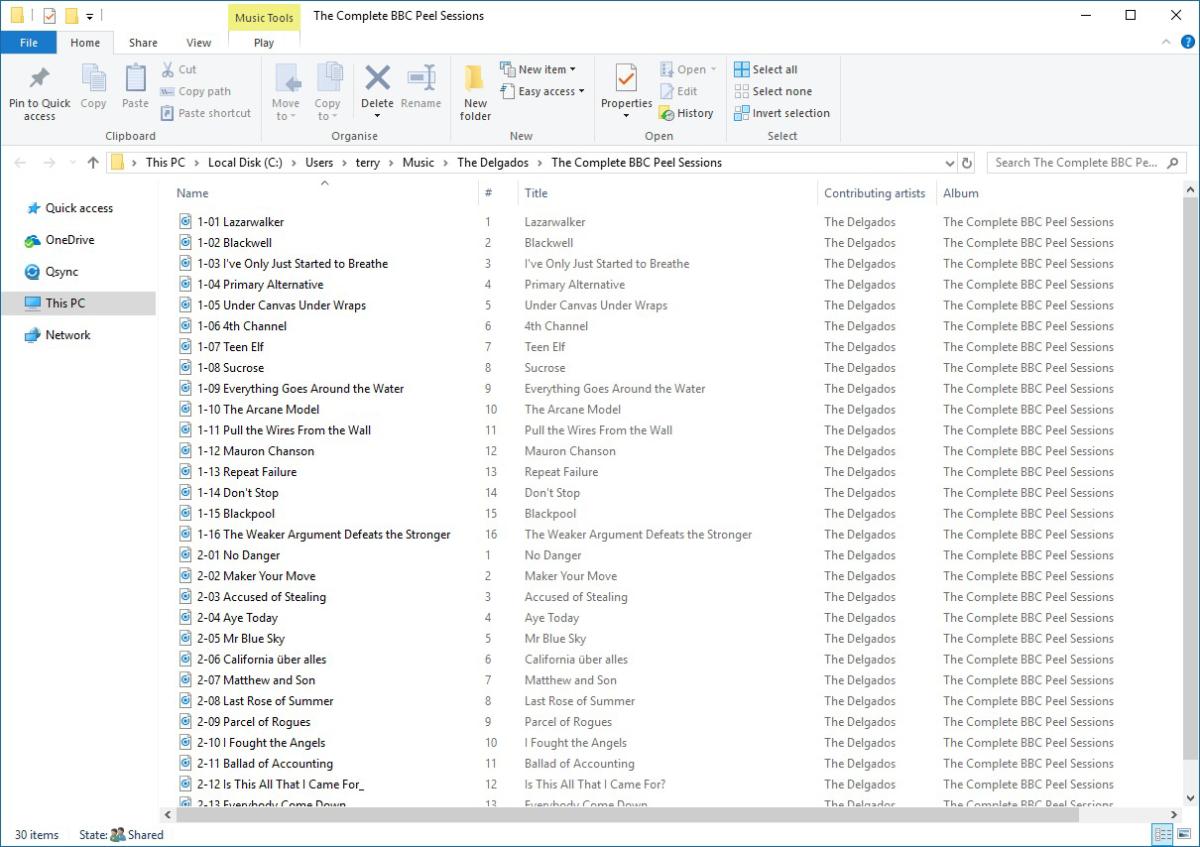
Learn more
Rename Photo Files
If you have a permissions issue with your library, you might be able to resolve the issue by using the Photos library repair tool.
Rename Photos Batch
* If the volume isn't formatted APFS or Mac OS Extended (Journaled), or has been used for Time Machine backups but hasn't been erased, this checkbox will either not be present, or won't be selectable after unlocking. Erase and reformat the drive for this option to be available.