- Turn Off Notifications On Mac
- How To Delete Notifications Mac
- Push Notifications Mac App Download
- How To Stop Message Notifications On Mac
- Mac Notifications Not Working
Push notifications can be an incredibly useful feature. They help inform you about updates and offers, and provide critical information almost instantly. However, dealing with a lot of pop-up messages across all of your devices can be overwhelming.
Fortunately, you can customize and curate which push notifications you see on your devices and browsers.
In this article, we’ll show you how to turn off post notifications across most major Operating Systems (OS) and web browsers. Let’s get started!
What Are Push Notifications?
Push notifications are pop-up messages that show up on your devices to provide quick notices. On mobile devices, for example, push notifications appear when you receive text messages or when an application needs your attention:
Enable push notification service in macOS Server You enable push notification using the Server app. When you enable push notifications, you need an Apple ID associated with your organization. Using a personal Apple ID isn’t recommended. Use the SAP Cloud Platform Mobile Services and Apple Developer Account to enable Push Notifications for you iOS app. Notifyr lets you receive all iOS notifications on your Mac.Notifyr lets you receive all iOS notifications on your Mac. Push notifications testing for iOS or Mac app is a pain. To test push notifications, we must setup our own server with lots of web services.
An example of a push notification on iOS
Push notifications aren’t limited to mobile devices. If you use Windows or macOS computers, you’ll also see these elements regularly. Some examples include:
- Software update notices
- Notifications from web browsers
- New email alerts
It’s important to understand that, in most cases, push notifications work in two ways. There are ones that you can configure and disable at the OS level, and others that operate on an app-to-app basis.
For example, some websites will ask you if you want to receive push notifications through your browser:
In the following sections, we’ll show you how to disable push notifications from both angles, covering each major browser and OS.
How to Turn Off Push Notifications at the OS Level
Below, we’ll walk you through how to turn off post notifications for Windows 10, macOS, Android, and iOS. Let’s start with Windows.
How to Turn Off Push Notifications on Windows 10
Windows enables you to disable push notifications completely, mute them temporarily, or turn them off for specific apps. To reach Windows’ notifications settings, open the Startmenu, and go to Settings > System > Notifications & Actions.
To disable notifications altogether, turn off the option that reads Get notifications from apps and other senders:
Since push notifications can contain critical information, you might want to disable notices for specific applications only (those that you tend to ignore).
To do so, scroll down until you reach the Get notifications from these senders settings section. There, you can turn off push notifications for each installed application:
Disabling notifications for individual apps in Windows
Finally, Windows includes a feature called ‘focus assist’that gives you the option to temporarily disable or mute push notifications.
To use focus assist, click on Focus assist settingsunder the Notificationsoptions. On the next screen, you’ll be able to decide which notifications to disable and when the feature should come into play:
Overall, Windows provides you with plenty of options to manage push notifications. The key is figuring out which applications are worth receiving alerts from, and which would only serve as a distraction.
How to Disable Push Notifications on macOS
If you use macOS, you can both pause or disable notifications, depending on your preference. To stop all notifications, open the Apple menu and go to System Preferences > Notifications.
You’ll see a list of all the apps that can send you notifications, and you can disable those permissions for each individual item:
Notification settings in macOS
To pause notifications, you can enable the Do Not Disturbsetting on the left, under the same Notificationswindow:
While the Do Not Disturb setting is on, notifications won’t interrupt your work. To access them, you’ll need to open the Notifications Center.
This is where they’ll accumulate until you unpause notifications.
How to Disable Push Notifications on iOS (iPhone and iPad)
iOS enables you to both disable push notifications entirely, or turn them off for individual apps.
To access iOS notifications settings, go into the Settings > Notificationsmenu.
At the top of the menu, you’ll see the Show Previews option. Setting that to Neverwill turn off all push notifications:
Notifications menu in iOS
If you want to disable notifications for specific apps only, don’t touch that previous setting. Instead, scroll down to the Notificationsmenu and click on an individual app:
From that list, you can configure each app’s notifications settings or disable them. This feature comes in handy for filtering out messages you’re not interested in.
How to Disable Push Notifications on Android
You can disable push notifications on Android by going into the Settings > Notificationsoptions. Similar to iOS, Android lets you turn off push notifications for individual apps or use a ‘Do not disturb’ mode.
To disable notifications for specific apps, scroll down to the Recently sent menu and press the Morebutton underneath:
Android’s app notifications settings screen
On the next screen, you can use the buttons on the right to turn off notifications for any app that you want:
Turning off individual app notifications in Android
To enable the do not disturb mode in Android, return to the Notifications screen and find the Do not disturbbutton located at the bottom. On the next screen, you can turn on the Do not disturb setting, and configure how long it lasts for:
Android’s do-not-disturb mode.
This screen also includes options for configuring exceptions to the do-not-disturb rules. For example, you can make it so that notifications from certain applications will still show up on your screen.
Want to know how we increased our traffic over 1000%?
Join 20,000+ others who get our weekly newsletter with insider WordPress tips!
How to Turn Off Push Notifications for Web Browsers
For this section, we’ll show you how to turn off push notifications for Google Chrome, Safari, Mozilla Firefox, and Microsoft Edge. Let’s start with Chrome.
How to Turn Off Push Notifications in Google Chrome
If you use Chrome, you can prevent websites from asking for permission to send push notifications, which essentially disables them altogether. The browser also lets you block notifications for specific websites.
To access those settings, go to Settings > Privacy and security,and select the Site Settings option:
Chrome’s privacy settings menu
On the next screen, under the Permissions settings, click on Notifications:
Configuring Chrome’s permission settings for push notifications
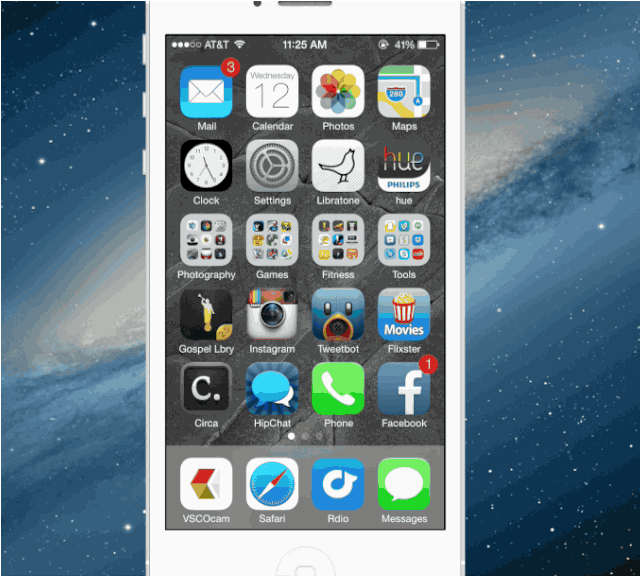
To turn off all notifications, disable theoption that says Sites can ask to send notifications. This will prevent websites from showing you requests to send push notifications:
If you click on the Addbutton, Chrome lets you enter specific URLs from which to block notices. There’s also a counterpart setting for whitelisting websites, which you can reach by scrolling to the bottom of the screen:
Whitelisting websites for push notifications in Chrome
By combining all three settings, you can make it so that websites are unable to send you distracting permission requests. You can also whitelist only the URLs that you want to see notices from.
How to Turn Off Push Notifications in Safari
Disabling push notifications in Safari is rather straightforward. To do so, access the Preferences Websites > Notificationssettings within your browser. Once you’re in, you’ll see a list of websites that have requested permission to send you push notifications:
Struggling with downtime and WordPress issues? Kinsta is the hosting solution designed with performance and security in mind! Check out our plans
You can disallow notifications from specific websites through that list and vice versa. You’ll also notice an option that reads Allow websites to ask for permission to send push notifications at the bottom of the Notifications window.
Turning off that option will prevent sites from requesting permission to send you notifications.
How to Turn Off Push Notifications in Mozilla Firefox
With Firefox, you can block websites from sending you push notifications, whitelist exceptions, and disable all of them temporarily.
To access Firefox’s notifications settings, navigate to Options > Privacy & Security, and look for the Notifications option under Permissions:
To disable push notifications until you restart the browser, tick the option that says Pause notifications until Firefox restarts.
For more control over pop-up alerts and messages, click on the Settingsbutton to the right of the Notifications option. A window will open with a list of all the websites that have requested permission to send you push notifications:
Disabling push notifications in Firefox
For each website, you can select whether to block or allow notifications. There are also options to remove individual sites from the list, or purge it entirely.
Finally, Firefox lets you block new requests for push notifications by enabling the Block new requests asking to allow notifications feature, locatedat the bottom of the window.
How to Turn Off Push Notifications in Microsoft Edge
As with most other browsers, Microsoft Edge provides a variety of methods for disabling, blocking, and whitelisting notifications. The browser also includes a feature called Quiet notifications, which bundles all push notifications under an icon so that they don’t interrupt you. You can review them at any time.
To access Edge’s notifications settings, go to Settings > Cookies and site permissions,and select the Notificationsoption:
Microsoft Edge’s cookies and site permissions settings
On the next screen, disable the Ask before sending option if you want to turn off push notifications in Edge altogether.
If you’d rather block or allow certain websites, you can click on the Add buttons next to each setting:
You’ll also notice the Quiet notifications requests option, which should be turned on by default. With that setting enabled, notifications won’t interrupt you while using the browser.
How to Turn Off Push Notifications in Facebook
Although Facebook is neither an OS nor a web browser, it’s one of the most popular social media platforms in the world. As such, we get a lot of questions about how to disable push notifications so that the alerts don’t interrupt your browsing experience.
To access Facebook’s push notifications settings, go into Settings & Privacy > Settings > Notifications. You’ll gain access to a list of all the types of notifications Facebook can send, and you can choose which ones to disable:
Facebook’s notifications settings
Keep in mind that Facebook uses a handful of notification types. For each option on that list, you can turn off notifications across different channels including push elements, email, and even SMS.
If you want to completely disable notifications, scroll down to the How You Get Notifications section. Expand the Browser menu, and you should see your default browser appear under Push Notifications:
You can disable Facebook browser push notifications here, as well as the sounds that accompany them.
How to Turn Off Push Notifications in Gmail
If you use Gmail, you may also want to prevent the push email notifications from appearing on your desktop. Whether you use Chrome, Firefox, Safari, or another browser, the process for disabling these messages is the same.
First, open Gmail and click on the gear icon in the top right corner, followed by See all settings. Scroll down to the Desktop notifications section:
Turning off notifications in Gmail
Select the Mail notifications off option.
When you’re done, click on the Save Changes button at the bottom of the page.
Turn Off Notifications On Mac
Summary
Although push notifications can be incredibly useful, they are productivity killers. Ideally, you’ll decide which applications and websites can send you push notifications, so you have full control over the notices that you see.
Customizing the way push notifications work is simple. Just about every browser, app, device, and OS offers settings that enable you to customize this feature to suit your unique needs.
If you enjoyed this article, then you’ll love Kinsta’s WordPress hosting platform. Turbocharge your website and get 24/7 support from our veteran WordPress team. Our Google Cloud powered infrastructure focuses on auto-scaling, performance, and security. Let us show you the Kinsta difference! Check out our plans
Push notifications play necessary parts in our daily life. You will miss many calls, messages, and important information if your push notifications iPhone not working. It really is a big issue which may leads serious problems. But do you know how to fix it? This article gives your 7 ways to fix push notifications iPhone not working issue.
Way 1: Check If Your iPhone is in Silent Mode
Many users meet their push notifications iPhone not working, sometimes because they put their devices in Silent Mode. If your iPhone is on Silent Mode, it is possible that push notifications iPhone not working. And if the orange strip appears as shown below, your iPhone is in Silent Mode. When you have this problem due to this reason, you can simply toggle the Silent Mode button on the left side of your iPhone to solve this problem.
How To Delete Notifications Mac
Way 2: Check If Do Not Disturb is Activated
If you like using iPhone, you must know Do Not Disturb, which is a wonderful feature offered by iOS. It is also known as DND and can be used to turn off notifications and calls when you want to have a relax. But when you turn on this feature by mistake, you may lead push notifications iPhone not working. It is easy to distinguish whether or not your iPhone Do Not Disturb is activated. If you see the moon like icon appear at the top of your home screen, it means DND is activated. And to turn off this feature, just open your Settings app, and then find Do Not Disturb and tap it. Next turn it off and then the push notifications will start working on your iPhone.
Way 3: Check App Notifications
When your push notifications iPhone not working, it also can be caused by the app notifications. If you close some apps notifications, it is sure push notifications iPhone not working. You can check your app notifications in Settings as well as open or close the notifications. To do this job, tap on Notifications when you are in Settings screen and then you will see all the apps which push notifications regularly on your iPhone. You can choose the app whose notifications are closed and tap it to turn it on by tapping 'Allow Notifications'. Then if your iPhone isn't in Silent Mode and don't open Do Not Disturb, the push notifications will work as normal.
This solutions is the universal solution when the app notification like Facebook, Instagram, etc., not working on iPhone.
Way 4: Check Whether the Network is Working in a Good Condition
To support all your apps and their push notifications, you need a stable internet. If your network is working in a bad condition, your apps won't update the news and push notifications iPhone not working. Until and unless your iPhone is connected to a strong cellular data or Wi-Fi network, you can receive push notifications at once. To connect to a Wi-Fi, or change to a stronger network, open Settings and then tap on Wi-Fi. You will see all the Wi-Fi network you can connect with are listed. Choose the preferred one and connect it by entering the password.
Push Notifications Mac App Download
Way 5: Restart iPhone
There is no easier way to fix any iOS issues than to just restart your iOS devices, including fix push notifications iPhone not working. If you try all the methods we recommended above, you can try to restart your iPhone to solve this problem. You can restart your iPhone by turning it off pressing the power button for a while and then turning it on, of just press and hold both power button and home button at the same time until you see the Apple logo. This way can be used for iPhone 6s or 6 Plus and below. If you are using iPhone 7/ 7 Plus, just press and hold both volume down button and power button at the same time, until the Apple logo shows up. For iPhone 8/ 8 Plus and iPhone X, first press and quickly release the Volume Up button and then press and quickly release the Volume Down button. Next press and hold the power button until your device restart and you see the Apple logo on your screen.
Way 6: Update iPhone iOS
If you haven't update your iOS on iPhone, it also can be one of the reasons which makes push notifications iPhone not working. Actually, iOS updates are launched to introduce some new and better features to you, as well as fix some bugs. It is one of the good ways to fix push notifications iPhone not working by updating your iOS. To update iOS, just open Settings and then tap General > Software Update. Next you can choose Download and Install to update iOS. Before the update, you need to type your password and agree the terms.
Way 7: Restore iPhone
Restoring iPhone is the last method you can use to fix push notifications iPhone not working if all the ways mentioned above can't help you. It can solve all the problems you have met on your iPhone and factory resets your iPhone making it as good as a new one. First connect your iPhone to computer and launch iTunes on your computer. Then click on Summary > Restore iPhone. Next click Restore to confirm your request and just wait for it. But you should know, if you choose this methods, it means you will lose all the data you save on your iPhone. So it is very necessary to back up your data or using a recovery tool to recover your data. In what follows, we recommend the best recovery to you.
If you are afraid of losing your important data during you fix push notifications iPhone not working or you want to have a good software to restore your iPhone, iPhone Data Recovery is the best software which is strongly recommended to you. It can help you recover lost or deleted photos, videos, contacts, messages, notes and more from all kinds of iOS device, iTunes and iCloud. What's more, it enables you to recover data lost in different cases, such as stolen, locked the device and forget passcode, factory reset, accidently deletion, etc. Both Windows and Mac users can enjoy this wonderful software.
How To Stop Message Notifications On Mac
Conclusion
Mac Notifications Not Working
We teach 7 best ways for you to fix push notifications errors. When your push notifications iPhone not working next time, you can easily solve it with the methods whit article recommend to you. Hope you can gain something helpful.